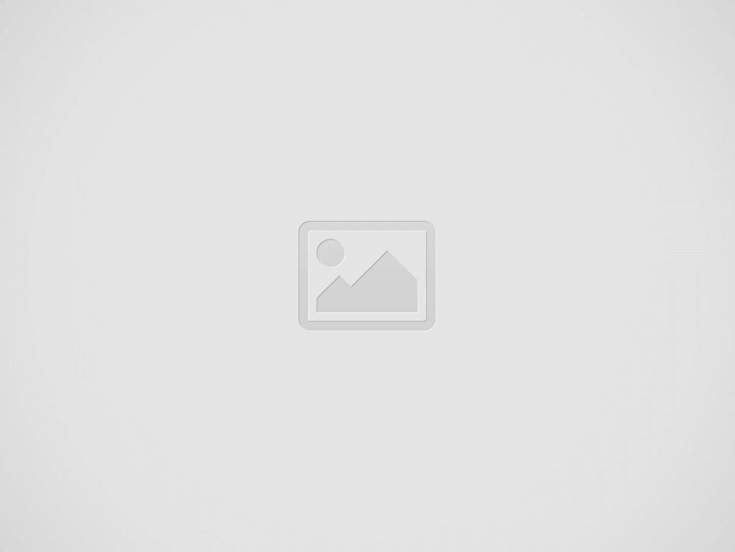

O Roblox oferece infinitos jogos e experiências interativas para os jogadores. Mas nada é mais frustrante do que receber o erro “nao foi possivel instalar roblox” devido ao espaço de armazenamento do PC. Você não está sozinho se estiver tendo problemas para instalar o Roblox no Windows. Você pode corrigir o problema facilmente usando este artigo.
Este artigo explicará por que esse problema ocorre, quanto espaço o Roblox precisa e como se preparar para a instalação. Fornecemos técnicas realistas e fáceis de seguir para aumentar a unidade do sistema, realocar aplicativos e liberar espaço. Fique atento se você está preocupado em entrar no Roblox, mas está sendo prejudicado por problemas de armazenamento. Ao final desta instrução, você saberá como instalar o Roblox com sucesso e jogar seus jogos favoritos sem interrupções.
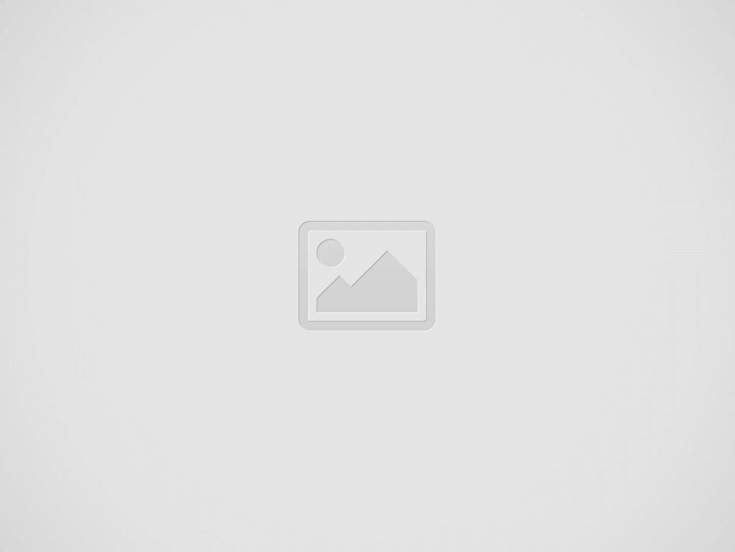

O erro “Não foi possível instalar o Roblox” é frustrante, principalmente se houver pouco espaço em disco. Veja como verificar o espaço, gerenciar seu disco e instalar com êxito.
O Roblox permite que os usuários criem, compartilhem e joguem jogos interativos. Seu amplo conteúdo voltado para a comunidade é um ímã para entretenimento, engajamento social e inovação.
Verifique se o seu PC atende a esses requisitos de sistema antes da instalação:
Embora o Roblox ocupe inicialmente cerca de 20 MB, a adição de atualizações, plug-ins e dados do jogo pode aumentar drasticamente o espaço necessário. Procure ter pelo menos 1 GB de espaço livre para garantir uma experiência tranquila.
A compreensão dos requisitos de espaço garante que seu sistema tenha área suficiente para o Roblox e minimiza as interrupções na instalação.
O disco de destino (geralmente a unidade C) deve ter espaço suficiente para instalar o Roblox. Siga estes procedimentos para encontrar o espaço livre atual:
O Gerenciamento de disco é um utilitário interno do Windows que oferece uma visão completa do armazenamento em seu sistema.
Etapa 1. Pressione Win + X e, em seguida, escolha “Gerenciamento de disco” no menu.
Etapa 2. Identifique a unidade de destino, geralmente rotulada como “(C:)”.
Etapa 3. Dê uma olhada no espaço vago indicado nas informações da unidade.
Ferramentas como EaseUS Partition Master fornecem informações sobre o estado de sua unidade, facilitando o gerenciamento de espaço. Depois de instalar o software:
Etapa 1. Abra o EaseUS Partition Master.
Etapa 2. Selecione a unidade C para ver seu espaço livre e ocupado atual.
Etapa 3. Anote a área disponível e determine se ela é adequada para a instalação do Roblox.
Se o espaço for menor que 1 GB, você deverá gerar ou liberar mais espaço. Isso garantirá um processo de instalação tranquilo.
Se a unidade de destino não tiver a capacidade adequada, aqui estão três soluções:
Estender a partição é a abordagem mais eficaz para aumentar o espaço. O EaseUS Partition Master permite que você redimensione suas partições rapidamente.
Etapa 1. Baixe e instale o EaseUS Partition Master.
Etapa 2. Inicie a ferramenta e vá para a unidade C. Selecione “Resize/Move” (Redimensionar/Mover).
Etapa 3. Basta arrastar o controle deslizante para ampliar o espaço de armazenamento da unidade selecionada. Dessa forma, você pode preencher o espaço não alocado na unidade.
Outra solução prática é liberar espaço mudando os programas e dados atuais de lugar. O EaseUS Partition Master tem uma função de migração de aplicativos que agiliza o processo:
Etapa 1. Inicie o EaseUS Partition Master e selecione “App Move” no menu Tools (Ferramentas).
Etapa 2. Selecione “App Migration” (Migração de aplicativos) e clique em “Start” (Iniciar).
alt: iniciar a migração do aplicativo
Etapa 3. Escolha os programas, jogos ou arquivos que deseja realocar. Selecione uma “unidade de destino” com espaço suficiente e clique em “Transferir”.
alt: aplicativos de transferência
Etapa 4. Confirme as modificações para concluir o processo de migração.
O utilitário Limpeza de disco é um aplicativo interno do Windows que ajuda a remover arquivos desnecessários:
Etapa 1. Digite “Limpeza de disco” na caixa de pesquisa e escolha a ferramenta.
Etapa 2. Selecione a “unidade C” e clique em “OK”.
Etapa 3. Escolha os tipos de arquivos a serem removidos, como:
alt: selecionar arquivos temporários
Etapa 4. Clique em “OK” e, em seguida, em Excluir arquivos para liberar espaço.
Com espaço suficiente no disco, agora você pode continuar a instalar o Roblox.
Etapa 1. Vá para o site oficial do Roblox e escolha Baixar Now.
Etapa 2. Execute o arquivo baixado para iniciar o assistente de instalação. Siga as instruções na tela para instalar o Roblox em sua máquina. Depois de instalado, inicie o Roblox Player.
Etapa 3. Faça login com uma conta existente ou crie uma nova.
A instalação do Roblox pode ser afetada por várias causas, a mais comum delas é a falta de capacidade de armazenamento do disco. Outras causas possíveis incluem drivers de sistema obsoletos, problemas de programa ou arquivos de instalação defeituosos. A solução desses problemas exige uma abordagem sistemática.
Se você estiver enfrentando um problema semelhante, siga as etapas descritas acima. Cada solução foi criada para lidar com dificuldades comuns rapidamente, permitindo que você corrija os problemas de instalação e jogue Roblox sem interrupções.
Veja a seguir as respostas para algumas das perguntas mais comuns relacionadas à impossibilidade de instalar o Roblox devido à falta de espaço em disco:
O tamanho do arquivo de instalação do Roblox é de cerca de 20 MB. No entanto, dados em cache, recursos de jogos e atualizações podem se acumular com o tempo, exigindo uma grande quantidade de espaço em disco. Além disso, alguns jogos do Roblox podem fazer download de arquivos adicionais para proporcionar uma experiência mais perfeita. Para lidar com isso, exclua regularmente os dados armazenados em cache e remova os jogos ou programas que não são mais necessários. Ferramentas como o EaseUS Partition Master podem ajudá-lo a otimizar o armazenamento do disco para obter o máximo de eficiência.
O Roblox precisa de pelo menos 20 MB de espaço livre para a primeira instalação. No entanto, seu computador deve ter pelo menos 1 GB de espaço livre para lidar com futuras atualizações, dados em cache e ativos do jogo. Garantir esse espaço adicional reduz os problemas de instalação e melhora a velocidade ao jogar ou atualizar os jogos do Roblox.
Se a limpeza do espaço não funcionar, verifique se há arquivos de instalação com defeito ou incompatibilidade do sistema. Reinstale o Roblox de seu site, verifique os requisitos do sistema e desative as configurações de antivírus e firewall.
Título traz mundo aberto, batalhas caóticas, zumbis e modos multiplayer variados. Mais um jogo inspirado…
Com a regulamentação das plataformas de apostas esportivas no Brasil, é esperado que novos usuários…
As Tartarugas Ninja estão de volta em mais uma aventura. TMNT: Shredder’s Revenge, o elogiado…
Evento será transmitido ao vivo e promete revelar novidades de jogos como Valorant Mobile e…
Se você já viu o misterioso personagem Lag Shooter em Anime Vanguards, provavelmente ficou se…
Quando Prince of Persia: The Lost Crown foi lançado para Nintendo Switch eu logo pensei…