¡Todo sobre AetherSX2, el mejor emulador de PS2 para Android!
AetherSX2 es un emulador de PlayStation 2 para Android que se basa en PCSX2. Ambos utilizan el mismo código base y tienen licencia de software libre GPL y LGPL.
Desarrollado por el misterioso desarrollador Tahlreth, AetherSX2 es gratuito para descargar, no muestra anuncios y es offline.

Índice [Ocultar]
- Dónde descargar AetherSX2
- Requisitos del emulador AetherSX2
- La BIOS
- Cómo hacer la configuración inicial de AetherSX2
- Añadiendo el directorio de los juegos
- Cómo configurar AetherSX2
- Cómo iniciar los juegos en AetherSX2
- Configuración de los controles táctiles (comandos en pantalla)
- Configuración de controles Bluetooth o USB
Dónde descargar AetherSX2
Puedes descargar AetherSX2 directamente desde Google Play o descargando el APK. Vale recordar que el emulador aún está en pruebas y esta es solo la versión Alpha del emulador. Esto demuestra lo sólido que es el desarrollo de AetherSX2, ya que incluso en la versión Alpha, el emulador muestra un gran avance sobre sus competidores.
Requisitos del emulador AetherSX2
El requisito mínimo del emulador AetherSX2 es un smartphone o tablet con Snapdragon 845 o superior.
Para aquellos que tienen Samsung Exynos, el requisito mínimo es un Exynos 9810 (Galaxy S9) o superior.
Por el momento, el emulador no funciona con algunos MediaTek o procesadores con arquitectura de 32 bits.
La BIOS
La BIOS del PS2 no es más que el firmware original, grabado en memoria no volátil. Se utiliza en el proceso de inicio de PlayStation 2 y en la comunicación entre el sistema operativo y el hardware. Es el corazón del sistema. Puedes encontrar la BIOS en varios sitios en Internet o hacer el “dump”, extrayendo la BIOS de tu PlayStation 2.
Sin la BIOS no hay emulación, o consigues una o puedes olvidarte de instalar el emulador. Afortunadamente, es muy fácil extraer la BIOS del PS2 o encontrar una en Internet.
Cómo hacer la configuración inicial de AetherSX2
Después de descargar o copiar tu BIOS, extráela a una carpeta.
Abre AetherSX2 y sigue la configuración a continuación.
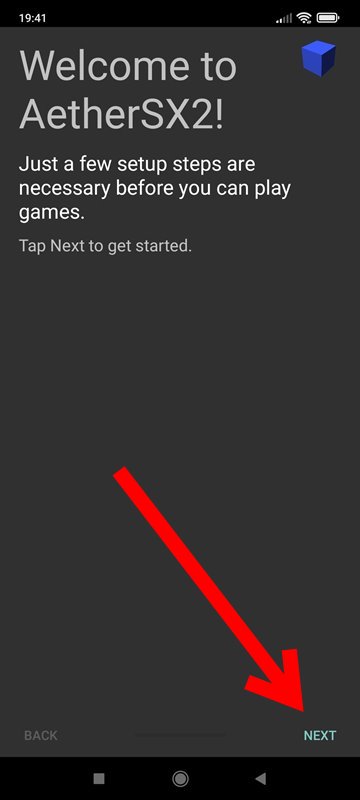
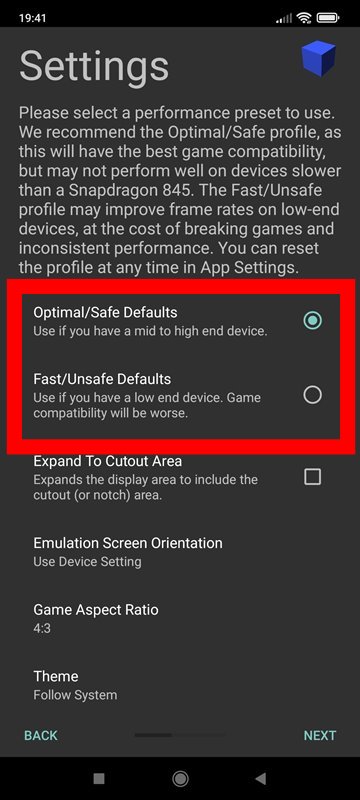
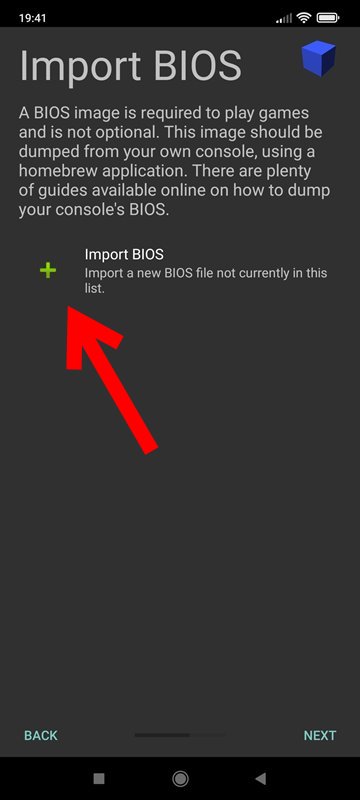
Añadiendo el directorio de los juegos
Al igual que la BIOS, los juegos serán necesarios (dãaa). Es posible utilizar tres formatos ISO, CHD y CSO. El formato ISO es la imagen estándar de un disco del juego, mientras que CSO y CHD son formatos comprimidos del mismo ISO. Desde el punto de vista del rendimiento, no hay diferencia entre estos formatos, solo ahorro de espacio en tu smartphone o tablet, ya que CHD, principalmente, ahorra mucho más espacio.
Entonces, todo lo que necesitas hacer es descargar los juegos en estos formatos y dejarlos en una carpeta. Hecho esto, basta con indicar en el emulador dónde está esa carpeta.
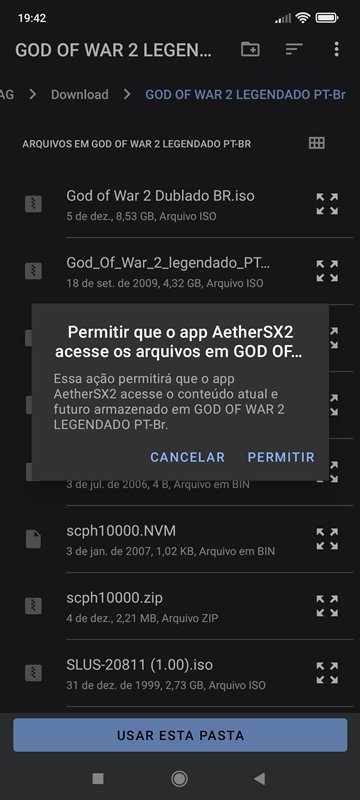
Aviso: Al descargar los juegos por ahí, es muy común que estén comprimidos en archivos .RAR, .ZIP o .7z, recuerda descomprimir usando una aplicación del tipo.
Listo, tu emulador ya está listo para abrir los juegos. Sin embargo, vale la pena hacer algunas configuraciones adicionales.
Cómo configurar AetherSX2
AetherSX2 ya viene preconfigurado gracias a la opción que eliges al abrir el emulador por primera vez.
Pero es posible hacer algunos ajustes adicionales. Existen opciones que pueden mejorar el rendimiento si tienes un smartphone con procesador como el Snapdragon 845, similar o superior.
Estas opciones son EE Cycle Rate y EE Cycle Skip. Están ubicadas en “App Settings” en el menú lateral.
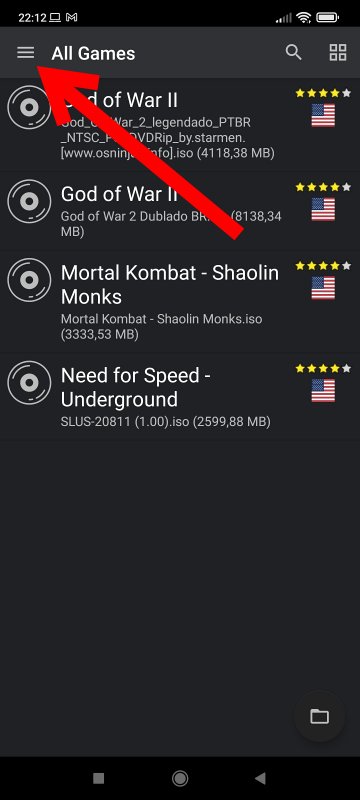
Abre “App Settings” y luego elige “System”.
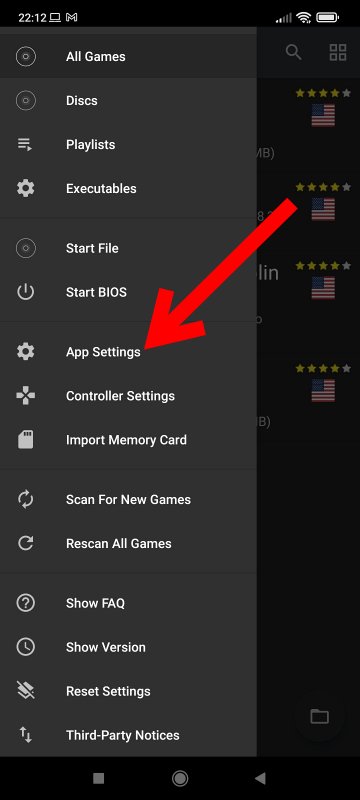
Si tu smartphone tiene un procesador Snapdragon 845, similar o superior, realiza las configuraciones de Underclocking. Toca EE Cycle Rate y elige 300% (3). Haz lo mismo con EE Cycle Skip y elige la opción “Maximum Underclock (3)”.
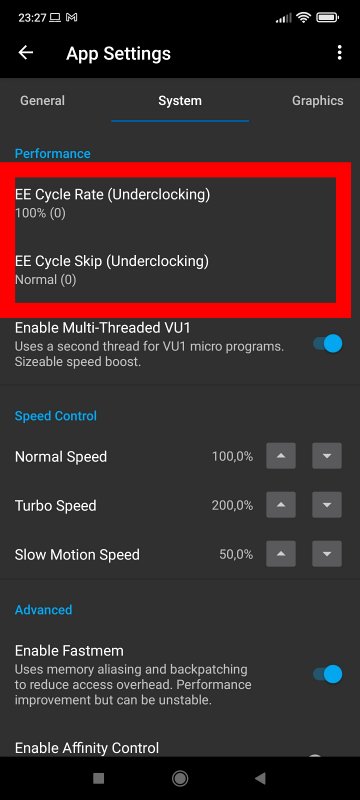
Mejor configuración de AetherSX2 para Snapdragon 845 o superior
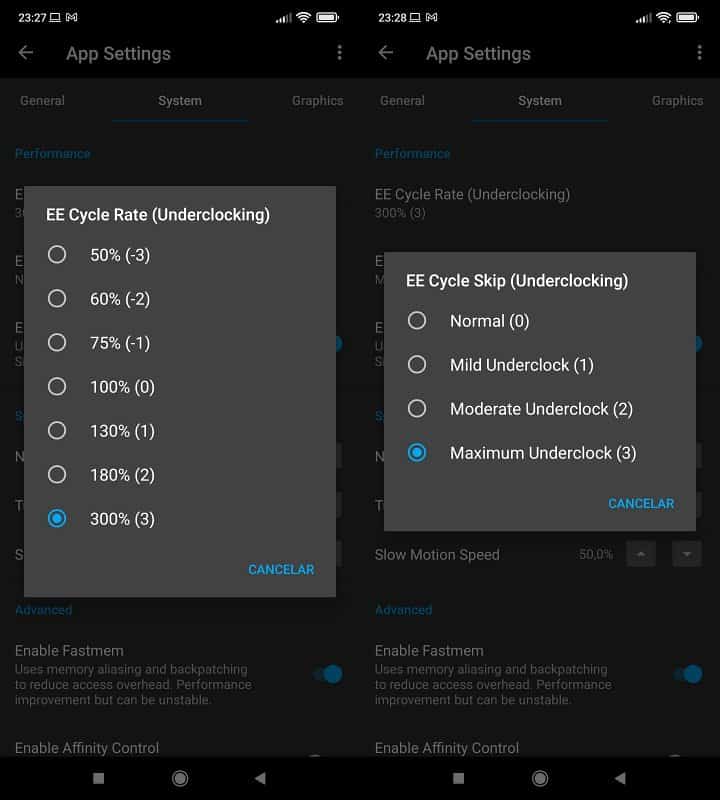
Mejor configuración de AetherSX2 para smartphone “débil”
Si tu smartphone está por debajo de los requisitos recomendados, pero tiene un procesador de 64 bits con 2 núcleos grandes, es posible utilizar AetherSX2. Para ello, basta con descargar el APK y seguir el proceso de configuración normalmente.
Vale recordar que al descargar el APK, en realidad es un XAPK y será necesario tener una aplicación como APK Pure para poder instalarlo en Android.
Sigue todos los pasos de configuración hasta aquí y prueba la siguiente configuración de EE Cycle (Underclocking) y configuraciones según las imágenes a continuación:
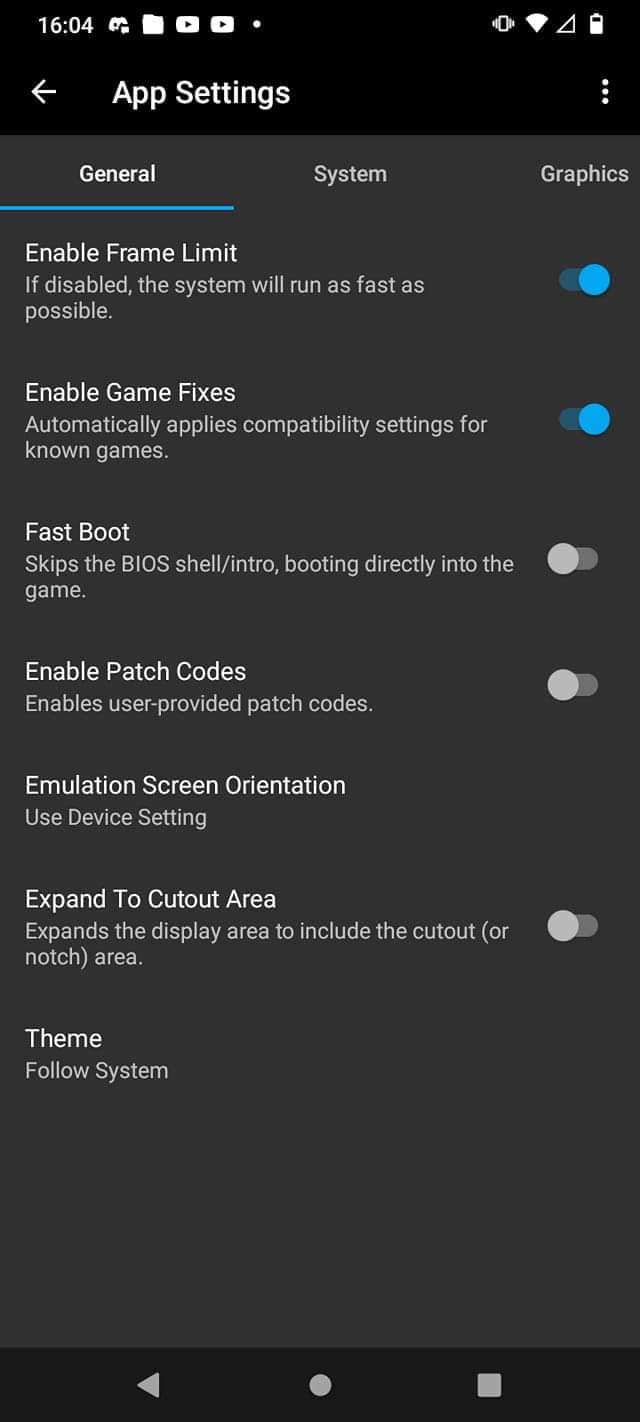
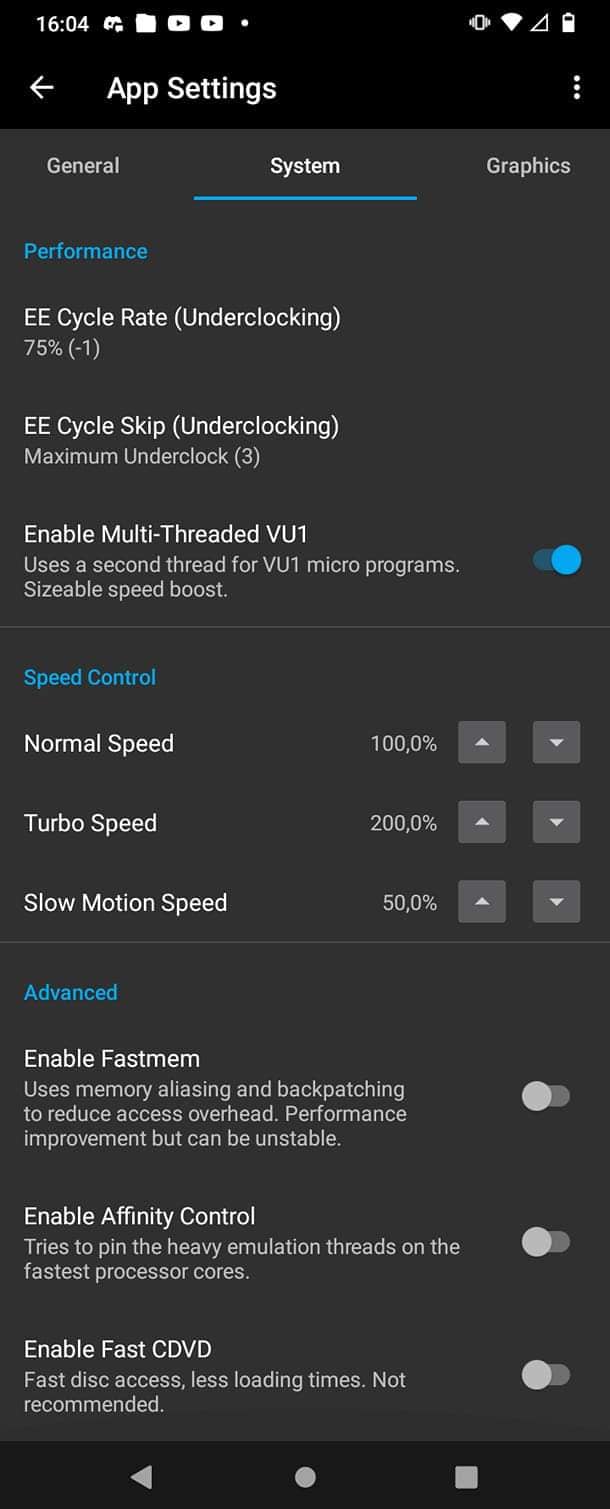

Hecho todo esto. Si el juego aún parece estar en “cámara lenta”, basta con desactivar “Enable Frame Limit”. Vale recordar que esto es una configuración extrema, indicada solo si tienes mucha dificultad para emular algún juego.
Consulta también: AetherSX2: actualización “dobra” velocidad del emulador de PS2 para Android.
Estas y otras configuraciones las encuentras en el grupo AetherSX2 Brasil en Facebook.
Cómo iniciar los juegos en AetherSX2
Después de estas configuraciones iniciales, solo tienes que iniciar el juego tocando en su nombre en el menú inicial.
Si la pantalla se pone roja, significa que el juego no fue descomprimido. Recuerda que AetherSX2 acepta solo juegos en formato .ISO, .CSO o .CHD.
Configuración de los controles táctiles (comandos en pantalla)
Para configurar los controles basta con acceder al menú lateral y hacer clic en “Controller Settings”.
También es posible configurar los controles dentro del juego, para ello, pausa el juego en el botón “II” en la esquina superior derecha de la pantalla. Después de esto, elige la opción con el formato de un d-pad de PS2, también en la esquina derecha de la pantalla.
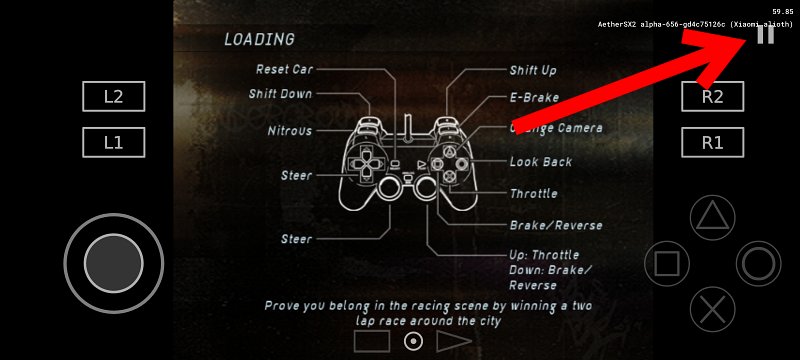
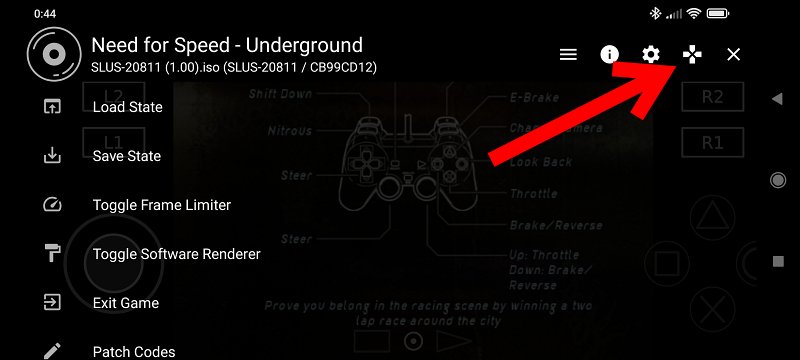
Cómo poner el segundo analógico en AetherSX2
Al abrir la configuración de botones táctiles en la pantalla (imágenes arriba) basta con elegir la primera opción “Touchscreen Controller View” y elegir la opción “Dual Analog Pad”.
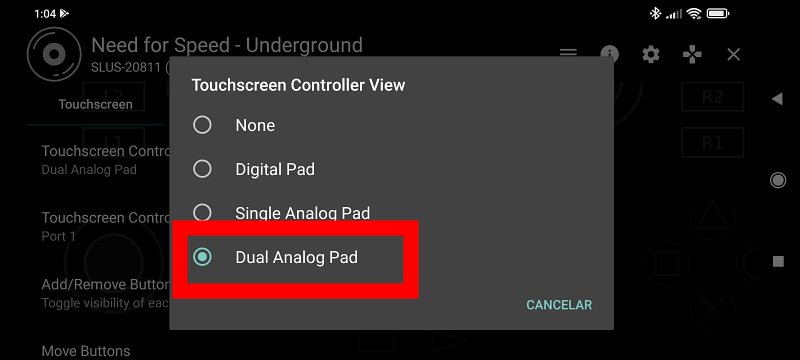
La pantalla del emulador quedará así.
Configuración de controles Bluetooth o USB
La configuración de controles Bluetooth o USB en el estándar de Android (HID) es muy sencilla. Basta con conectar el control antes de abrir el emulador. Al iniciar el emulador con el control ya conectado, reconocerá los botones y funcionará como se espera. Si algo no funciona bien, puedes ir a la misma parte de configuración de controles en la pantalla y elegir la pestaña “Gamepad” y configurar el control nuevamente.
Para ocultar los botones en la pantalla, basta con ir a la pestaña Touchscreen y deslizar la barra “Overlay Opacity” a cero.
Puedes hacer esto de una manera más conveniente también al habilitar la opción “Auto-hide Touchscreen Controller”. Así, los botones en la pantalla desaparecerán siempre que un control esté conectado al Android.
Pronto este artículo será actualizado con más configuraciones y consejos. ¡Cualquier cosa deja un comentario, resolveremos todas tus dudas!


